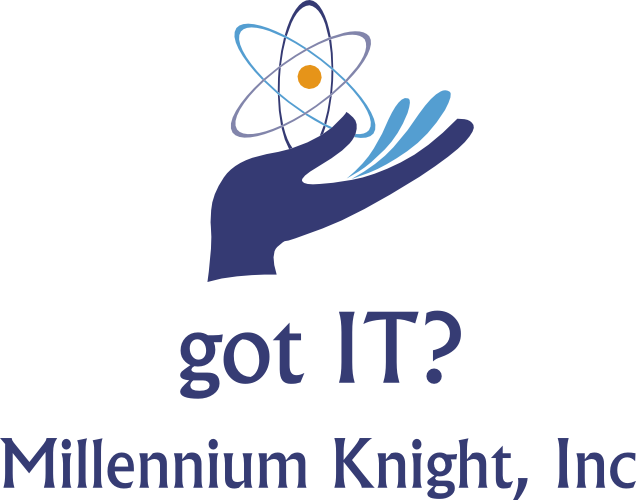How to automatically download PDFs in Chrome instead of opening them
by: Fatima Wahab July 26, 2019
Source: https://www.addictivetips.com/web/automatically-download-pdfs-in-chrome/
Chrome is a capable browser. It will use up all your RAM like a sponge soaking up water but it will use that RAM for good, mostly. Among the many useful things it can do is its ability to open a PDF file. It might seem trivial but there was once a time when good PDF readers were hard to come by. In Chrome, when you click on a link to a PDF file, it loads in the browser and you can read it. There’s an option to save the file offline however, if you prefer to automatically download PDFs in Chrome instead of opening them first, you can set it to do just that.
Automatically download PDFs in Chrome
Open Chrome and click the more options button at the top right. From the menu, select Settings. On the Settings page, scroll all the way down and click ‘Advanced’ at the end.
Scroll to the Privacy & Security settings and click ‘Site Settings’.
On the Site Settings page, click ‘PDF documents’.
On the page that follows, turn on the ‘Download PDF files instead of automatically opening them in Chrome’ option.
That’s all you have to do. The next time you click on a link to a PDF, you will get the familiar Save As dialog. Select where you want to save the file to, and it will be saved.
This is a Chrome based setting and it will change how Chrome works. You may have a PDF viewer installed on your system. If this PDF viewer is set as the default app for handling all PDF files on your system, it may intercept the file and open it instead. This tends to happen because file defaults are set at an OS level. Technically, the setting that we’ve changed should prevent it from happening but some apps are more proactive than others at what they do. Check if the PDF viewer you have installed has any setting that you can change that will prevent it from communicating with Chrome, or any other browser you might have installed.
Of course, with this setting set the way it is, you simply cannot open PDF files in Chrome any more. Even if you drag & drop a PDF file onto the browser, it’s just going to download again. It’s all or nothing once you make the change. It’s easy to undo so if you ever find yourself browsing one too many PDFs and you’d rather open them, change the switch back to the off position.