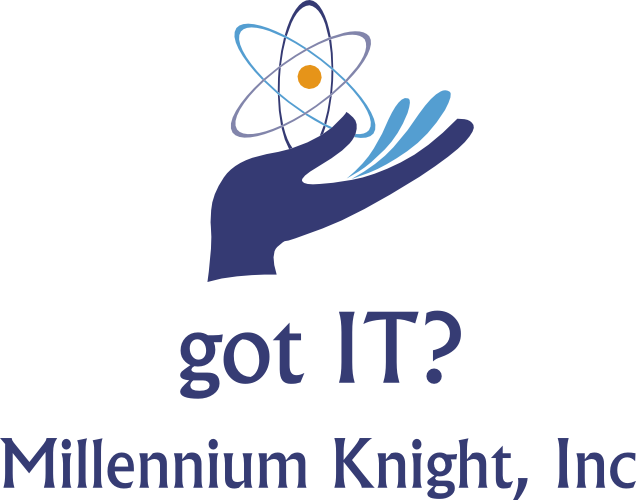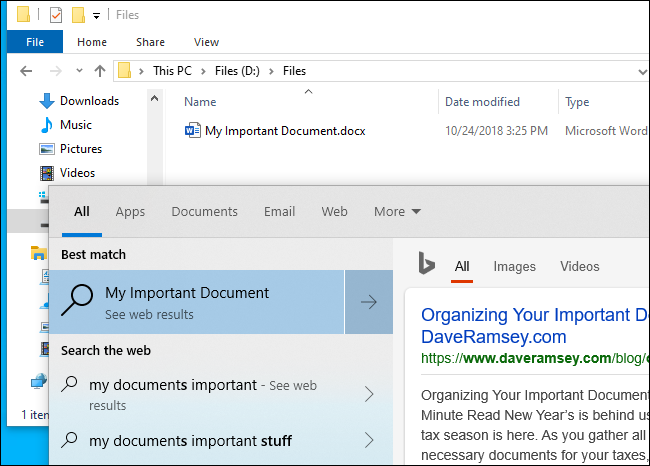How to Search All Your PC’s Files in Windows 10’s Start Menu
By: Chris Hoffman June 18, 2019
Source: https://www.howtogeek.com/424526/how-to-search-all-your-pcs-files-in-windows-10s-start-menu/
Windows 10’s May 2019 Update finally adds the ability to search all your PC’s files directly from your Start menu. However, this feature is disabled by default. Here’s how to enable it for quicker, easier file searches.
Here’s the problem: By default, when you search your Start menu, Windows will only search your libraries and desktop. Libraries include folders like your Documents, Pictures, Music, and Videos. If you have files elsewhere, the Start menu won’t find them.
To make your Start menu’s file search more reliable, you can now head to Settings > Search > Searching Windows. Or, from the search panel, click the “…” menu button at the top right corner of the panel and select “Indexing Options.”
If you don’t see these options, you haven’t installed Windows 10’s May 2019 Update (that’s version 1903) yet.
From here, you can control the Windows search indexer—the background process that creates the list of files Windows searches. When you search for a file, Windows examines the search index to see what matches on your PC. This makes the search process fast, but it means that the search indexer has to continually run in the background and watch for new files in the folders you choose to search.
To make Windows search your everything on your PC, select “Enhanced.” Microsoft warns that this may decrease battery life and CPU consumption—the indexer has to watch for more files. After enabling this option, you must be connected to battery power for the initial index to be built. You can see the status of the index under “Indexing Status” here—the “Pending” list is the number of items Windows has to examine before the index is complete.
To make Windows search some additional folders—but not everything—click “Customize search locations here.” You can add other folders you want to search. For example, if you have a folder D:\Files where you store important files, you can add it to here.
You can also scroll down and add “excluded folders” that the Windows search indexer will ignore. If you have folders with lots of files that change frequently—or just a lot of files you don’t care about and don’t want to search—it’s a good idea to add them to the excluded folders list. This will save some battery power and CPU usage while cleaning up your search results.
Before the May 2019 Update, Windows 10’s Start menu always ignored the search indexer for some strange reason. Even if you control search indexing options from the Control Panel on an older version of Windows 10, it won’t affect the results that appear in the Start menu. However, it will affect the results shown when you search for files in File Explorer.
--Millennium Knight adds: You may not have the newest version of Windows 10 (1903 version) yet, this new searching capability has been enhanced in this latest version of Windows and may make the pain of upgrade worth while for you.